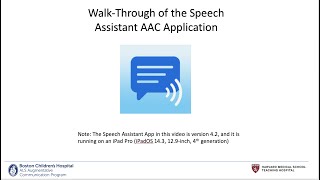App Toolkits
 | Speech Assistant AAC |
Speech Assistant AAC is a text-to-speech app designed for people who are speech impaired, for example due to Aphasia, MND/ALS, Autism, Stroke, Cerebral Palsy or other speech problems.
With the app you can create categories and phrases, which are placed on buttons. With these buttons you can create messages that can be shown or spoken (text-to-speech). It is also possible to type any text using the keyboard.
Key features:
- Easy to use and completely customizable to your needs and preferences.
- Categories to organize your phrases.
- History for quick access to previously typed phrases.
- Option to select photos from your Photo Library or Symbols on the buttons.
- Option to record speech or select one of the many iOS text-to-speech voices.
- Full screen button to show your message with a large font.
- Auto-Search feature that places the found phrases on the on-screen keyboard.
- Tabs for multiple conversations (optional setting).
- Designed for iPhone/iPad and both support portrait and landscape layout.
- Backup to iCloud, Mail or AirDrop.
Available for free on Android, with in-app purchases but these are not required. The iOS version costs €23.99 EUR
How do you use this tool?
User manuals are available for iOS and Android.
- The app can be used in landscape or portrait.
- The app is pre-populated with words and phrases collected into categories
- Click any item to add it
- The action icons on in the top right:
- Red X clears content in the message window
- Blue X deletes one word at a time in the message window
- Volume icon reads aloud the message window content
- Four corner icon expands the message window (the left arrow will take you back to the home screen)
- Gear (cog) icon opens the app settings
- Scroll up to see more action icons
- Pen icon allows you to edit a phrase on the home page when it is selected
- Share button allows you to share the content of the message window to other app and services (email, etc)
- Keyboard opens the on screen keyboard
- The letter A and and arrow in a circle opens a second message window for the communication partner (shown upside down)
- User icon allows to switch between different user profiles, which can have different settings and content
- Box with two arrows you rearrange the phrases on the homepage.
- Use the pre-set words and messages to add to the message window. You can add to this using the on screen keyboard; for example, tap the 'Good Afternoon, then type the person's name using the keyboard
- Once you have the phrase ready in the message window, click the speaker icon to hear the phrase.