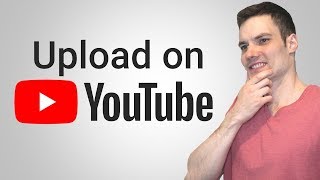App Toolkits
 | YouTube (How to upload a video) |
YouTube is a video sharing platform where anybody can upload videos for free and share them publicly or privately.
You can create a free YouTube channel to provide flipped classroom content to your students. Students can also use YouTube to research topics more deeply. In an age of instant video, many students find video content more impactful and subjects more easier to understand. Of course, as with any online content, finding good quality and trustful creators is the challenge. This is a skill which both teachers and students need to contstantly develop.
YouTube, and other video sharing platforms, can also be used directly by students to document and present their work. Is a well researched and produced online documentary equalivalent to a dissertation?
How do you use this tool?
To upload your own video to YouTube you can use the website or one of the mobile apps for Android or iOS.
To upload via the website:
- Go to https://www.youtube.com/
- Log into your Google account (this doesn’t need to be a Gmail address, you can register for a Google account with any email address)
- Click the camera/plus button in the top right of the screen, then ‘Upload Video’
- Drag and drop your video, or click ‘Select Files’ to locate the video file on your computer.
- Whilst your video uploads you can add a Title and Description. Click ‘Show More’ to add tags, video language, and other settings
- Click ‘Next’ in the bottom right corner to get to the ‘Visibility’ page. Here you can choose to publish the videos ‘Private’, ‘Unlisted’, or Public.
- Private - Your video is only visible to you or individual users you invite via email
- Unlist - Your video is not searchable in YouTube, people need the exact unique YouTube URL to view your video. This is option is required as a minimum if you are going to embed your video elsehwere (perhaps for the flipped classroom).
- Publi - Your video can be searched via YouTube and search engines.
- Click Save
- Hover over the video in your ‘Channel content’ page, click ‘View on YouTube’, then copy the URL of the video.
- You can now share the video URL with others or embed.
If using the mobile app, click the plus (+) icon at the bottom of the screen to upload a video. The other settings are the same as the web version.